クリックポストの宛名だけをA6用紙に印刷する方法

昨年の6月から始まった日本郵便の新サービス、クリックポスト。
A4サイズ・厚さ3センチ・1kg未満の荷物が、追跡番号付きで164円で送れます。
クロネコメール便も3月末で終了するので、今後はクリックポストに乗り換える人が増えると思います。
ただし、クリックポストを利用するにはプリンターが必須で、一つの宛先につき、A4用紙が1枚必要です。用紙の下部にご利用方法や注意事項が毎回印刷されますが、はっきり言って邪魔ですね。追跡番号もサイト上で確認できるので、右上の部分も不要です。
そこで、封筒に貼り付ける宛名の部分だけA6用紙に印刷する方法をご紹介します。
続きを読む画像圧縮フリーソフト caesium の使い方
Windowsの機能の有効化または無効化の設定
まあ前回のエントリーこんな事を書いたわけだけど
XPSサービスとWinowsFAXとスキャンを無効化する - モンキーに警告
この二つを無効化したのは、印刷するときにいちいちダイアログに表示されるのが邪魔くさいというデメリットがあったから。
「Windowsの機能の有効化または無効化」では、他の使いそうにもない機能を無効化できる。
無効化することによってわずかにPCの動作が早くなったり、スタートメニューがスッキリするというメリットはあるかもしれないけど、別にそのまま残しておいても問題はないと思う。
以下 self responsibility で頼みます。
タッチパネルでなければ不要。
Windowsガジェットプラットフォーム
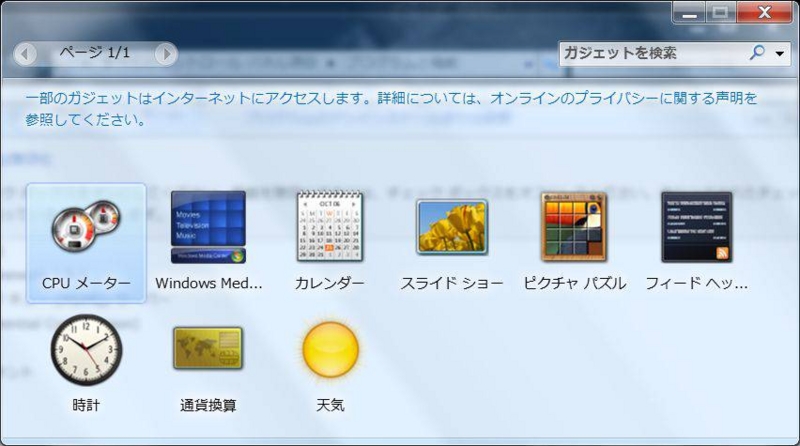
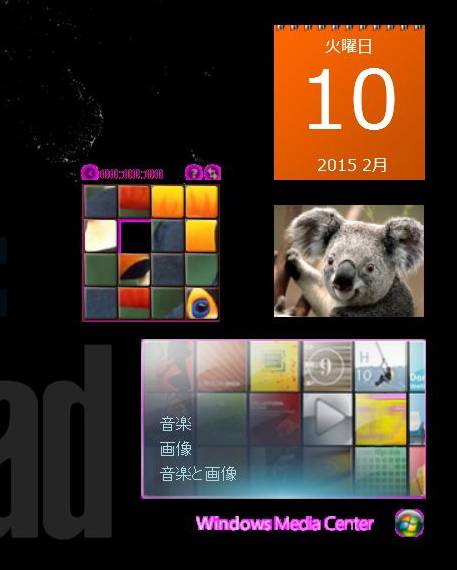
そういえばこんな機能もありましたね。セキュリティに関する欠陥があったらしく、かつてのアクティブデスクトップやサイドバーと並んでMicrosoftから見捨てられた存在。躊躇せずに無効化すべし。
ガジェットは廃止になりました - Microsoft Windows
メディア機能 ー Windows DVDメーカー
メディア機能 ー Windows Media Center

DVDにデータを移すときはドラッグ&ドロップの方が便利だからDVDメーカーはいらないかな。
Media Centerも全画面で表示されるから今ひとつ使い勝手が悪い。
外部の動画プレーヤーを導入するにしても、Windows Media Player は一応残しておいた方がいいかも。
Windows Search
このチェックを外すと 、Windowsキー+Fキーを押しても検索ダイアログが立ち上がらなくなる。
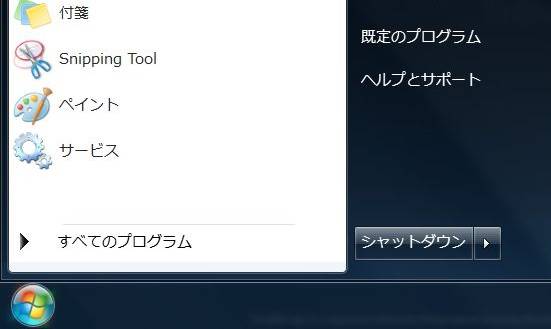
スタートメニューにも検索バーが表示されない。
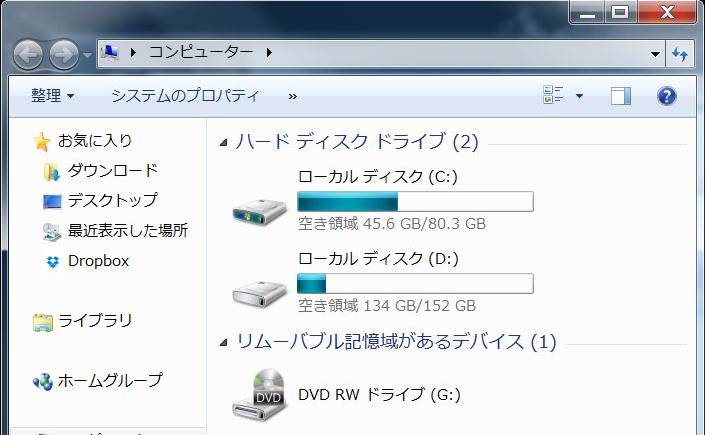
エクスプローラーの右上の検索バーもどこか彼方に消えてしまった。
検索を使わない人はチェックを外してもいいけど、オイラは残しておいた。
下記のエントリーで行った作業は、あくまでも検索用の見出しを自動的に作らないようにする設定なので、検索機能そのものは有効のまま(ただし検索に時間がかかる)
Windows7のインデックスサービスを無効化する - モンキーに警告
Internet印刷クライアント
オイラは別のPCに接続したプリンターをネットワーク上で共有しているので、このチェックは入れたままにしているけど、プリンターの共有を使わない人は無効化してもいいかも。

おまけ
Windows7のデフォルトの状態ではゲームが無効化されているけど、
チェックボックスを有効にすれば復活する。
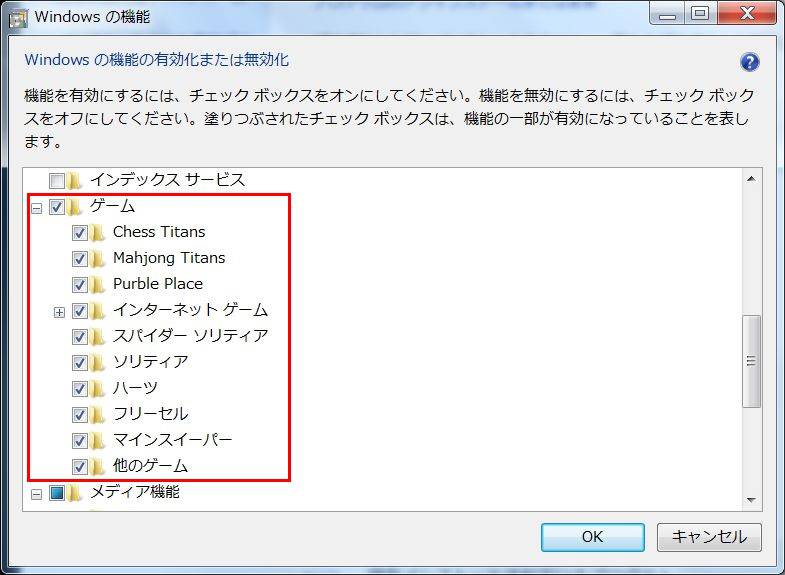
はい再起動。

スタートメニューを開くと懐かしのゲーム一覧が表示された。
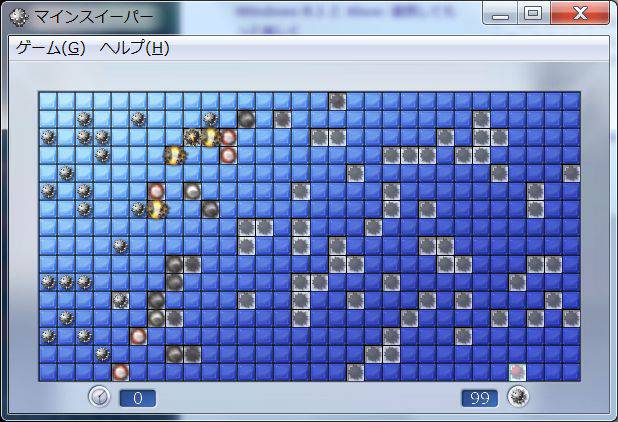
さっそくマインスイーパーをやった。最初にクリックしたマスでいきなり地雷を踏んで大爆発。合掌。
XPSサービスとWinowsFAXとスキャンを無効化する
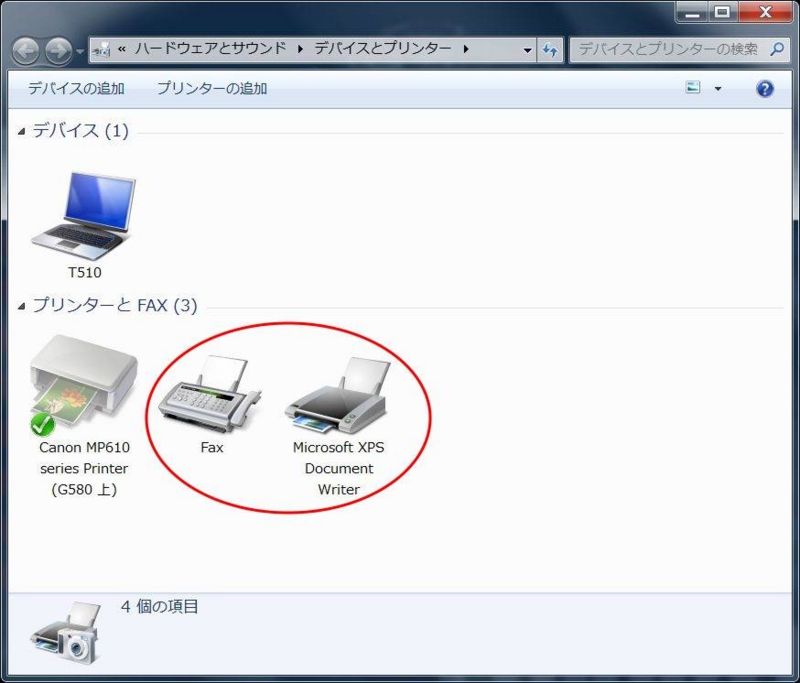
デバイスとプリンターの一覧に表示される「FAX」「Microsoft XPS Document Writer」

印刷するときのダイアログにも表示される。一つのプリンターしか使わないなら問題ないけど、複数のプリンターを使い分けるときは邪魔くさい。
そもそも何なのよ君たちは。
Windows FAX とスキャン - Microsoft Windows
XPSはAdobeのPDFに対抗して作られたフォーマットらしい。要するにどのデバイスでも同じ状態で表示され、印刷できるってことだね。
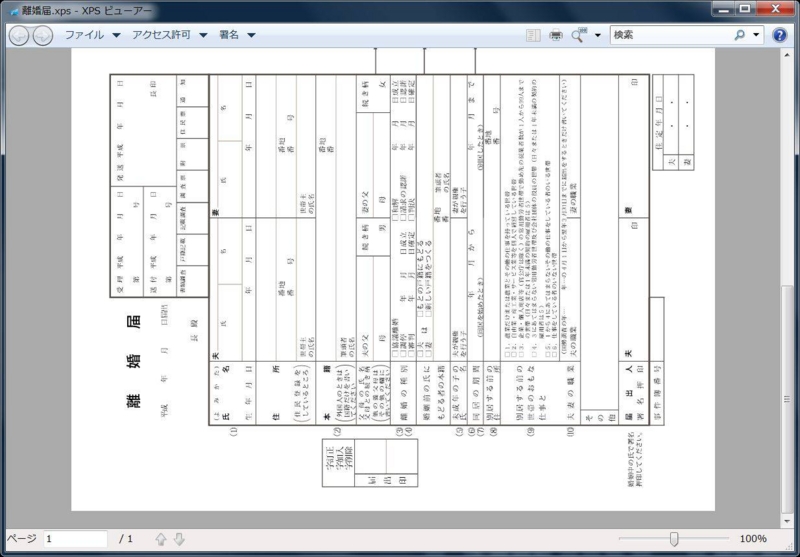
XPSビューアー。長年Windowsを使っているけど、ひょっとしたら開いたのは初めてかもしれない。
残念ながらXPSは全く普及せず、Microsoftのサイトでも一部の書類をPDFで配布しているという有り様。

Windows FAXとスキャンは、モデム入りのPCに電話回線を繋げば、スキャンしたデータをそのままFAXで送れるし、逆にFAXを受信してデータとして保存もできるらしい。
でもオイラは使う機会がなさそう。
これを無効化するとスキャンも使えなくなる気がするけど、大抵はスキャナーを接続した時に、その機種に対応した自動的にドライバーがインストールされるから、無効化しても問題ない。
ほないきまひょか。
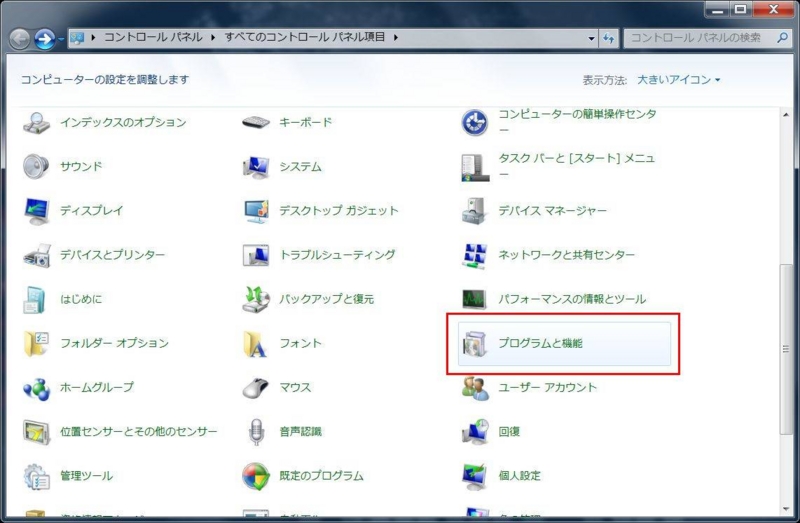
コントロールパネルで「プログラムと機能」をチョイス。

左上にある「Windowsの機能の有効化または無効化」にロックオン。
ちょっと待たされるから軽くステップでも踏んで待つべし。

この画面が出てきたらちょっと下にスクロールして「XPSサービス」「XPSビューアー」のチェックを外す。
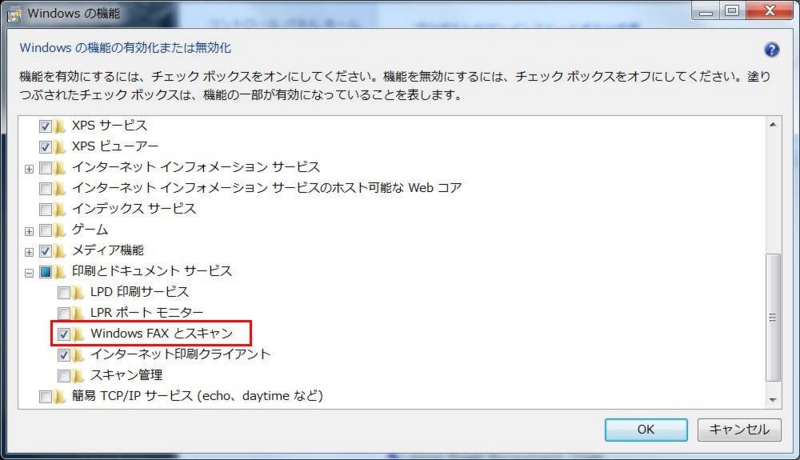
もうちょっと下にある「印刷とドキュメントサービス」の左にある+をくりっくしてフォルダを展開。「WindowsFAXとスキャン」のチェックを外し、OKをプッシュ。
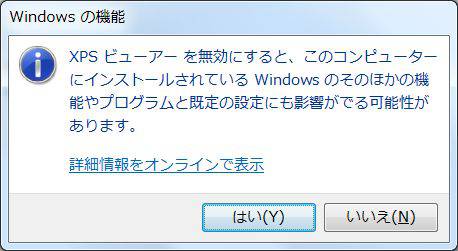
なんか警告が出てきたけど無視。はいはいはい。
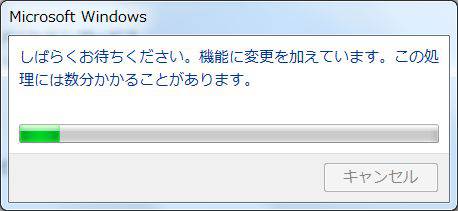
ステータスバーが表示されてから結構待たされる。阿波踊りの練習でもして待つべし。
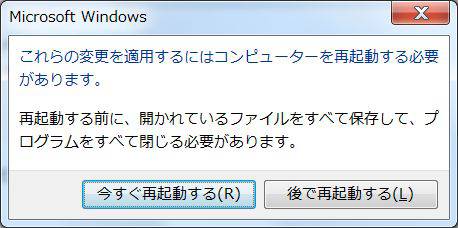
再起動したら設定が反映される。
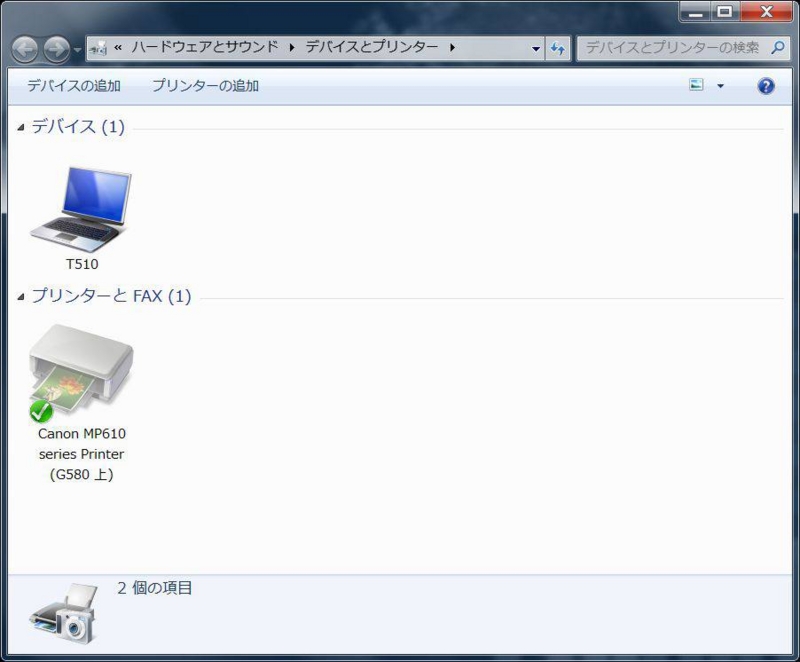
再起動後。余計なものが消えてスッキリした。
元に戻したいときは再度コントロールパネルの項目を開いてチェックを入れて再起動すればOK。
Microsoft Office は無いけど、Picture Manager を導入する
ちょっと前のエントリーで、画像管理ソフトで Windows Essetnial をオススメした。
Windows Essentialsがインストールできない時の対処方法 - 地獄の備忘録
フォルダ内の複数の画像を扱うときは便利なんだけど、例えば1枚だけトリミングしたい時なんかはちょっと不便。
そういえば Microsoft Office に同梱されていた Picture Manager がシンプルで使い勝手が良かった。明るさ調整やトリミングやサイズ変更が簡単にできたしね。
でも最近は無料の Officeソフトもあるし、わざわざ高価な MS Office を買う必要性も薄れてきた。
無料総合オフィスソフトウェア - Apache OpenOffice 日本語プロジェクト
ホーム | LibreOffice - オフィススイートのルネサンス
個人ユーザーだったら上記のソフトで充分だけど、でも Microsoft Picture Manager だけは単独で欲しい……と思っていたら無料でダウンロードできる方法を発見した。
怪しげな海外サイトで配られているものではないよ。ちゃんとMicrosoft公式サイトで入手できるよ。レッツダウンロード。
Download Microsoft SharePoint Designer 2010 (32 ビット版) from Official Microsoft Download Center
Download Microsoft SharePoint Designer 2010 (64 ビット版) from Official Microsoft Download Center

Windowsのバージョンに合わせてどちらかをダウンロード。400MBくらいあるからちょっと時間がかかるかも。

アイコンをダブルクリックするとインストーラーが起動する。適当に進めてください。
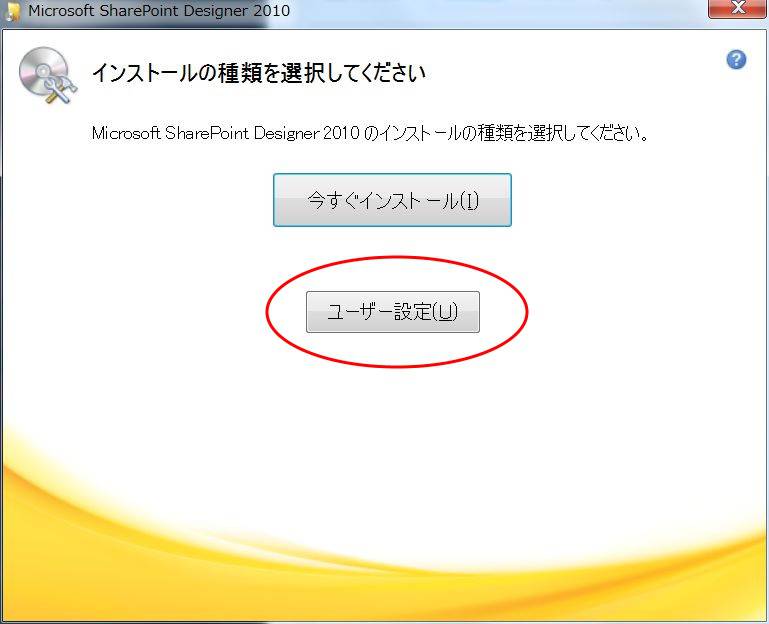
この画面が表示されたら、下の「ユーザー設定」をクリック。
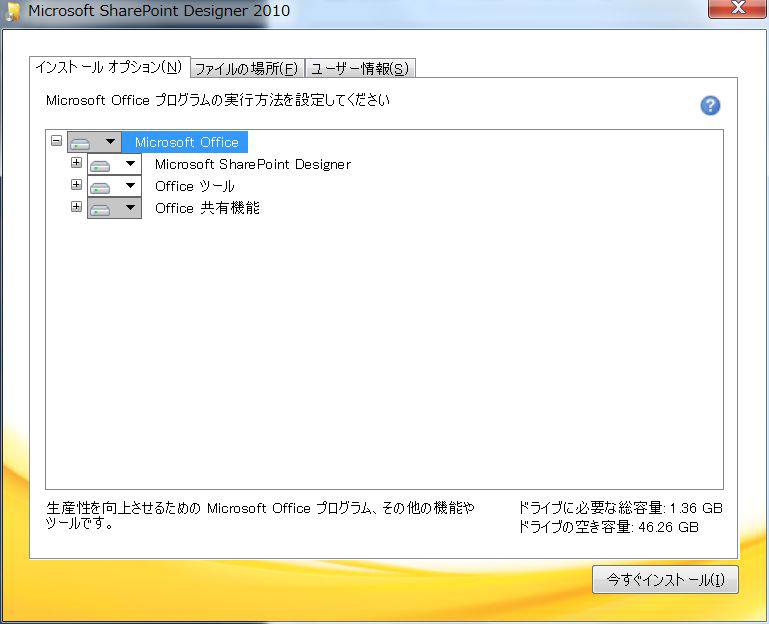
こんなのが出てくる。さて我々が求めているのは Office Picture Manager であって、他のプログラムは無用の長物。インストール対象から外そう。
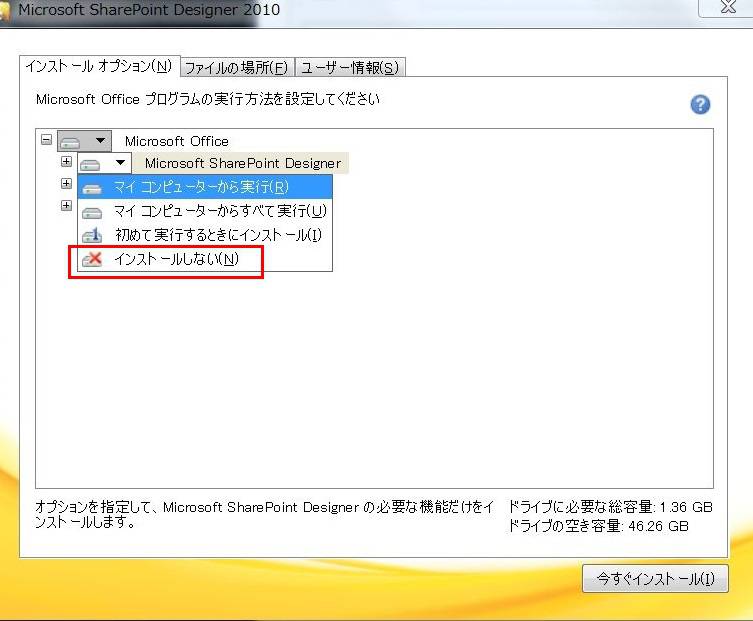
「▼」をクリックするとメニューが表示されるので「インストールしない」を選択すると×マークが付く。
左の「+」をクリックするとプログラム一覧が展開するので、どんどん×をつけてダメ出ししていこう。

これが最終形態。お目当ての Microsoft Office Picture Manager には×をつけたらアカンよ。右下の「今すぐインストール」を押してインストール開始。
でも必要な容量が973MBってのが何か気に入らないな。
インストールが完了したらさっそく画像を開いてみよう。ついでに jpeg を開く規定のプログラムに設定しようか。
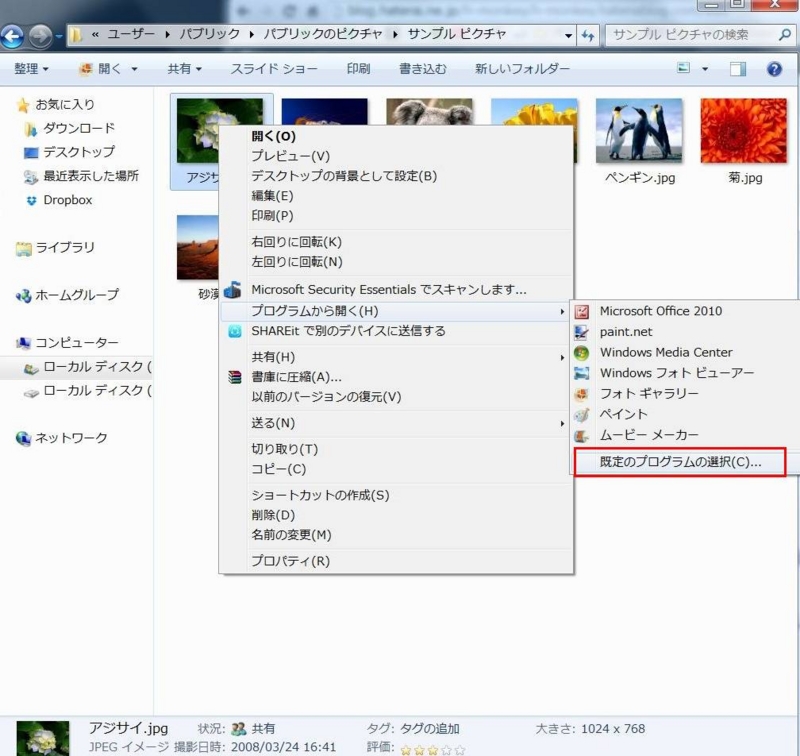
jpegファイルの上で右クリックして「プログラムから開く」「規定のプログラムの選択」をクリック。
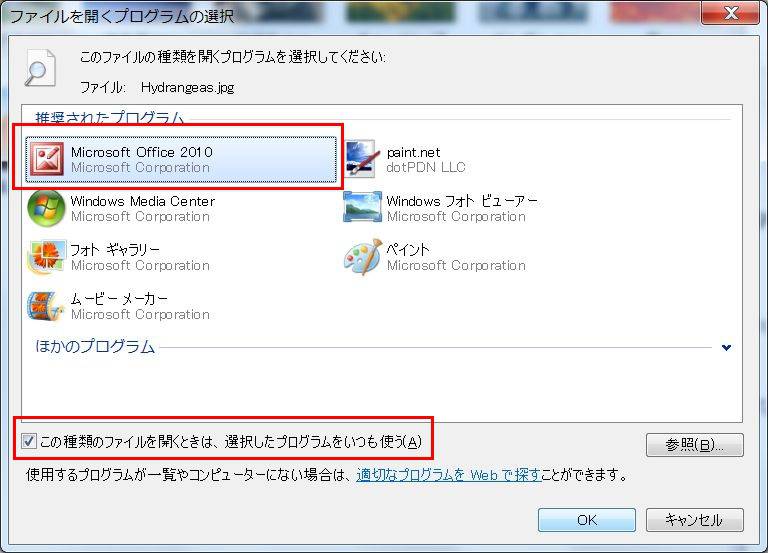
Microsoft Office 2010 をクリックしてマークした後、「この種類のファイルを開くときは、選択したプログラムをいつも使う」のチェックを入れてOKをクリック。
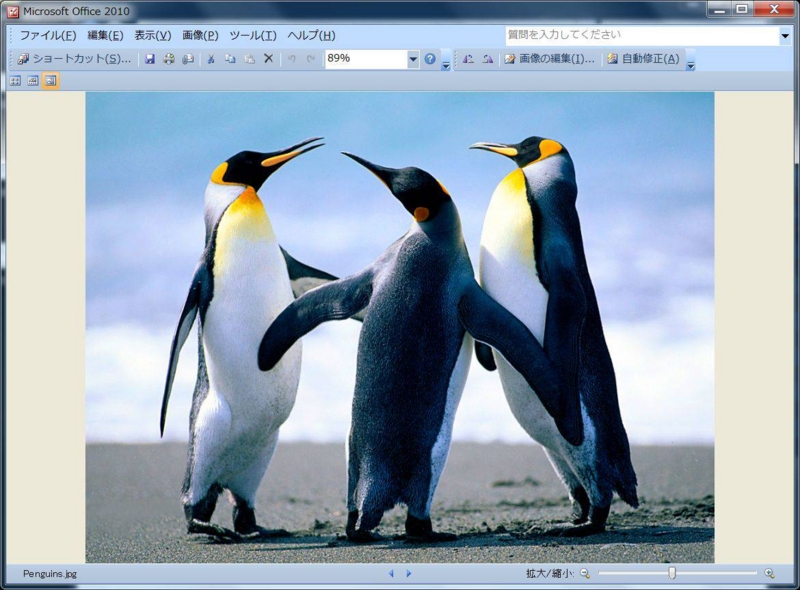
ああ懐かしのPicture Managerがオイラの手に戻ってきた。今後ともよろしく。
ところで、最新の Microsoft Office 2013 には Picture Manager が同梱されていないんだってね。その場合もこの方法を使えばインストールできるみたいだよ。
今回のエントリーはこちらのサイトを参考にしました。
Office2013にMicrosoft Picture Managerを導入する: パソコンのツボ 〜Office のTIP
ところで SharePoint Designer って何に使うソフトなんだろうね。まあ、どうでもいいや。
(追記)
やっぱりハードディスクの容量が973MBも奪われるのが気に入らないわけよ。
Picture Manager だけ欲しいのに、Officeの管理プログラムもインストールされるのはどうにかならんのか。
Picture Manager の実行ファイルは C:\Program Files\Microsoft Office\Office14 にある。
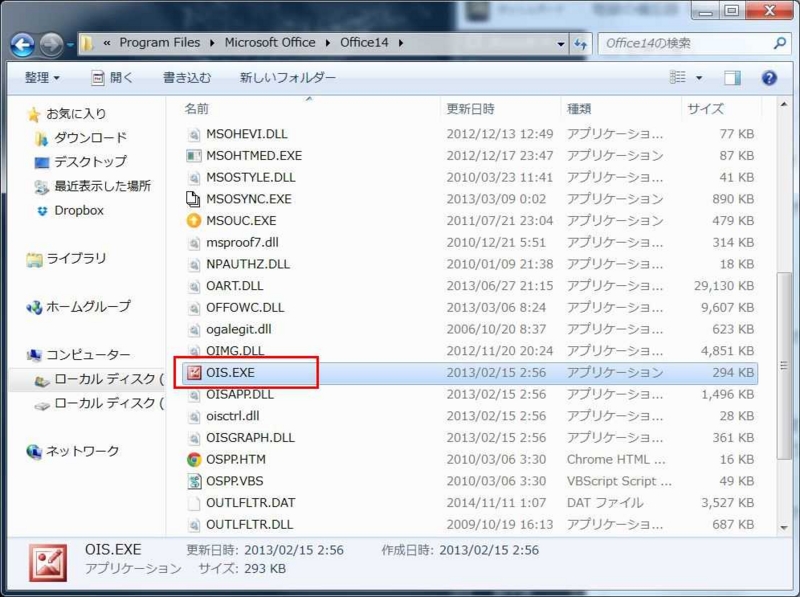
この OIS.EXE ってやつ。オイーッス。
ひょっとしてこの実行ファイルだけあれば Picture Manager を起動できるかも。
Microsoft Office をインストールしていない別のPCに、このオイーッスをコピーして試してみる。
結果。

ですよね。
設定ファイルを引っ張ってきたりして色々試してみたけどダメでした。たぶんレジストリに登録していないと起動しないのだろう。
オイーッス。残念ッス。
