リモートデスクトップを設定した(家庭内LAN)

両面印刷 & 有線・無線LAN対応のレーザープリンターが実質8000円弱で買えるぞ!
brother A4 レーザープリンター HL-L2365DW
メーカー公式で5000円キャッシュバックキャンペーン中! レーザープリンタならインクの目詰りも無いし水濡れにも強いしトナーも安い!
このブログは新しく買ったThinkPad T510(中古)で書いている。
元々はLENOVOのIdeaPad G580を使っていたのね。
別にLENOVOにこだわっているわけではなくて、単に安かったから買っただけ。
G580のスペックはこんな感じ。
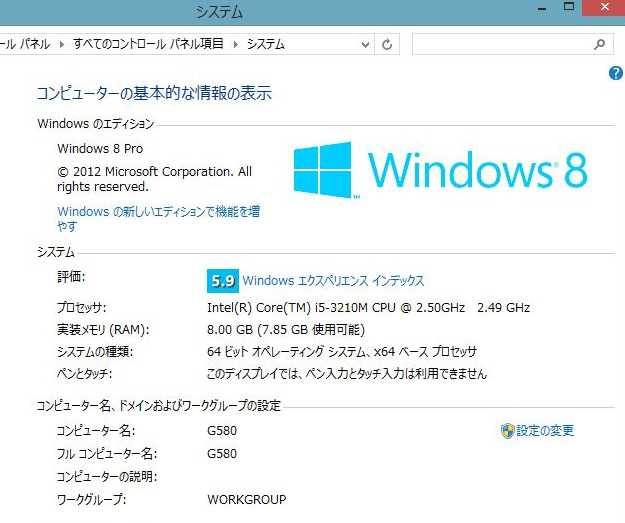
ThinkPadT510(中古)よりもスペックが上でやんの。
2012年頃はこのスペックのノートPCが3万円代で買えた。
でも液晶がヘボ解像度(1366×768)だから単独では使いづらい。
しょうがないから外付けモニターを繋げて据え置きで使っていた。
でも、それだとノートPCにする意味がないよね。
だから液晶の解像度が高くて気軽に持ち運べる(お安い)T510を買った。
このG580は据え置きのままで使うとして、今後はT510から直接操作できるようにリモートデスクトップの設定をしてみようと思う。
以下、表記を統一しますよ。
IdeaPad G580 (操作される側のPC)=ホスト
ThinkPad T510(操作する側のPC)=クライアント
とりあえず自宅内のLANネットワークで操作できればいいや。
ホスト側の設定(Windows8)
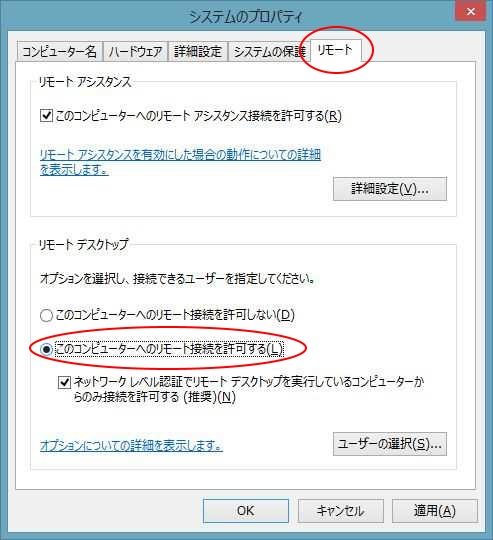
コントロールパネル→「システム」→左端にある「システムの詳細設定」→「リモート」タブ
「このコンピューターへのリモート接続を許可する」にチェック。
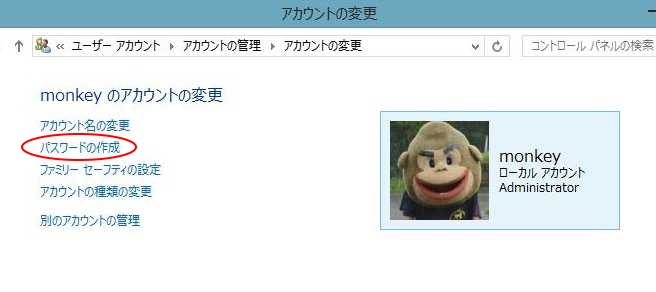
ホストのPCには必ずパスワードを設定しておく必要がある。
コントロールパネルの「ユーザーアカウント」→「別のアカウントの管理」→設定するユーザーを選択して「パスワードの作成」をクリック。
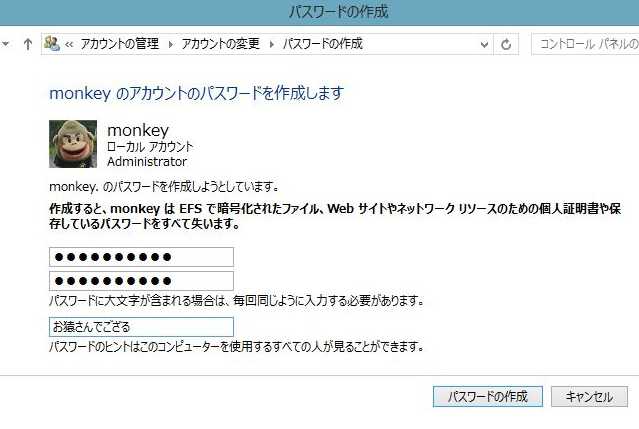
任意のパスワードを入力する。当然ながら忘れたらあかんよ。しっかり紙に控えておいてや。
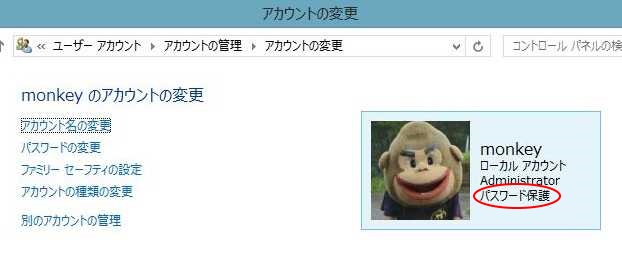
パスワードを作成するとアカウント名のところに「パスワード保護」と表示される。
とりあえずこれでクライアントから繋ぐことはできるんだけど、この設定をするとPCの電源を入れた時にもいちいちパスワードの入力を求められるようになってしまう。
出先で使うPCならともかく、自宅に置いたままなんだからパスワードの入力は不要っしょ……ということで、入力をすっ飛ばす設定をレッツトライ。
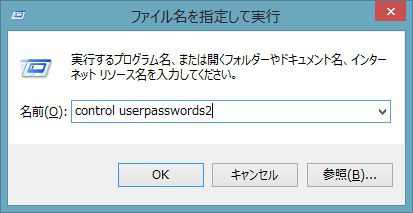
WindowsキーとRキーを同時に押して「ファイル名を指定して実行」ダイアログを起動し、control userpasswords2 と入力してOKをクリック。「password」じゃなくて「passwords」だから注意してね。複数形だよ。
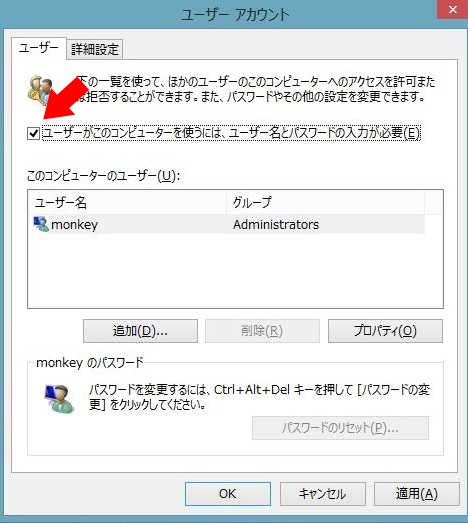
左上のチェックボックス(初期状態ではチェックが入っている)をクリックし、チェックを外した後、OKをクリック。

さっき作ったパスワードを入力し、OKをクリック。これで起動時にいちいちパスワードを入力する手間が省ける。
ホスト側の設定はこれで終わり。
クライアント側の設定(Windows7)
※Windows8でもクライアント側の設定はほとんど変わらない。
前提条件として、ホスト側で設定したユーザー名と、クライアント側でログインしているユーザー名が一致している必要がある。
今回の場合で言えば、G580(ホスト)のユーザー名は「monkey」で設定したので、T510(クライアント)のユーザー名も「monkey」でなければいけない。
仮にクライアント側でメインで使うアカウントが「gorilla」だった場合は、別に「monkey」というアカウントを作る必要がある。
まあ複数アカウントを使うのは面倒くさいので、とりあえず同じアカウント名にしておけばいいんじゃないかな。
あとクライアント側のアカウントにはパスワードを設定する必要はない。リモートデスクトップを接続するときにホスト側のパスワードを入力するだけ。
ほないきまひょか。
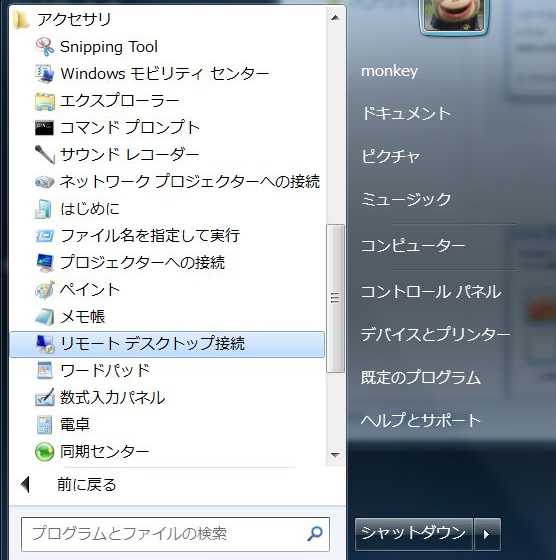
Windows7の場合はスタートメニュー→「アクセサリ」→「リモートデスクトップ接続」を選択。
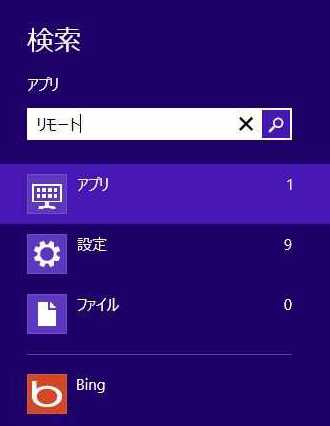

Windows8の場合は、WindowsキーとQキーを同時押しするとアプリの検索画面が表示されるので、検索ボックスに「リモート」と入力すれば出てくる。お好みに応じてスタート画面なりタスクバーなりにピン止めするが吉。
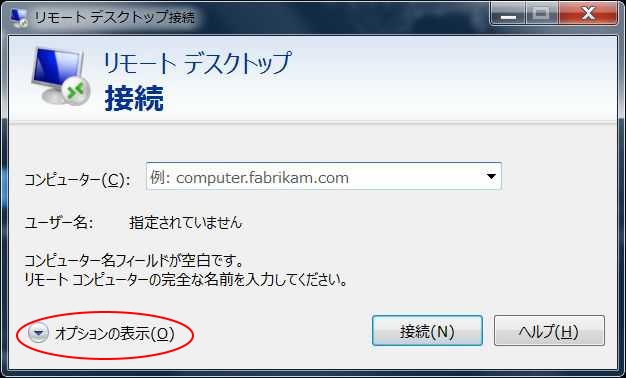
上の画面が出てきたら「オプションの表示」をクリック。
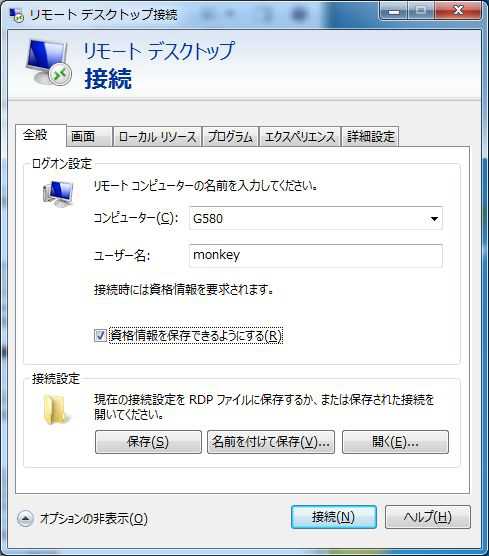
ホストPCの「コンピューター名」と「ユーザー名(アカウント名)」を入力。コンピューター名がわからない人は、ホストPCの「コンピューター」を右クリック→プロパティを表示して確認するべし。
「資格情報を保存できるようにする」のチェックボックスをクリックすると、次回から入力する手間が省ける。
入力が済んだら「接続」をクリック。

ホスト側で設定したパスワードを入力してOKをクリック。
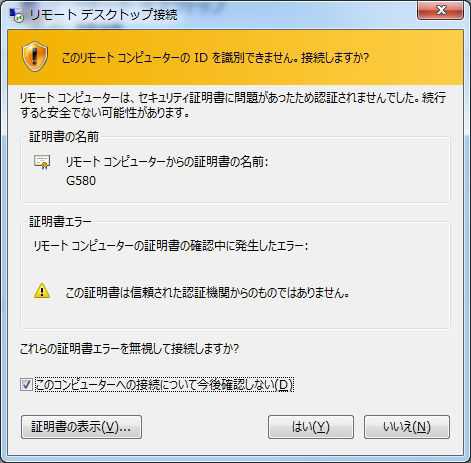
なんか警告が表示されるけどとりあえず「はい」をクリックしてOK。ついでに「このコンピューターへの接続について今後確認しない」にもチェックを入れておけば、このダイアログは今後は表示されなくなる。

ようやく接続完了。Windows標準のアプリケーションだけあって動作はすこぶる軽快で、遅延もほとんど感じられない。何よりもコピペでホスト/クライアント間のデータが簡単に移行できるのが嬉しい。
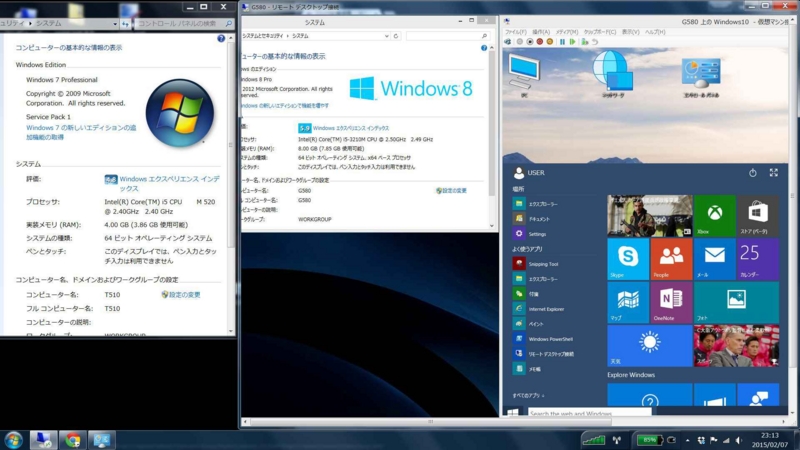
さらに調子に乗ってWindows7からリモートデスクトップで接続したWindows8でHyper-Vを起動してWindows10(プレビュー)を立ち上げてみた。
とりあえず自宅内LANでリモートデスクトップ接続をする設定方法をまとめたけど、そのうち出先からも接続できる環境を構築していきたい。でも固定IPアドレスとかルーターの設定が面倒なんだよね。
肝心なことを書くのを忘れていた。リモートデスクトップのホストになれるのはWindowsのProfessionalまたはUltimateのバージョンだけで、Home Premiumはホストにはなれない。基本的なことだけど、とりあえず追記しておきますね。