Windowsの標準ツールでシステムイメージの作成

両面印刷 & 有線・無線LAN対応のレーザープリンターが実質8000円弱で買えるぞ!
brother A4 レーザープリンター HL-L2365DW
メーカー公式で5000円キャッシュバックキャンペーン中! レーザープリンタならインクの目詰りも無いし水濡れにも強いしトナーも安い!

買ったばかりのスッキリしたデスクトップは気持ちいいよね。
でも中古なんだけどね。
なんかキングなんちゃらとかいうソフトが入っているけど、とりあえず見ないことにしておく。
それはさておき、なんとこのPCのHDDはCドライブしかない。
つまりDtoDリカバリ領域が無い。
リカバリディスクも付いていない。
ということはHDDがクラッシュしたらもう復元できないわけで。
中古だから仕方がないんだけどね。
先ずはともかく、Windows7の標準機能でシステムイメージを作成しておきましょう。
新品のPCに付いてくる(最近はプリインストールソフトを使って自分で作らなければいけないことが多い)リカバリディスクは、工場出荷時の状態に戻せるディスクなんだね。
それに対してWindowsで作るシステムイメージとは、作成した時のHDDの状態を、DVDや別のHDDに丸々保存しておける機能。
どっちもあまり変わらないような気がするけど、HDDを換装した時に違いが出るみたい。
どうやらシステムイメージの方は、作成した時のパーティションの状態も記録されてしまうらしい。
つまり元のHDDの容量が250GBで、使用量が30GBだったとしましょう。この状態でシステムイメージを作っておく。
で、新しく買ってきたHDD(あるいはSSD)に換装して、作成しておいたシステムイメージで元のPCの状態を復元してみる。
この時、換装したドライブの容量が250GB以上だったら何も問題ない。
だが、250GB未満のドライブに換装した場合は復元できないらしい。
使用量が30GBだったんだからサイズが小さいHDDでも余裕じゃないの? と言いたいところだが、どうやら「30」ではなく「30/250」みたいな形で保存されているらしいんだなこれが。
将来的にはSSDに換装したいと思っているけど、猿の用途としては120GBくらいの容量で必要十分だと思う(貧乏だから大容量のが買えないわけではない)ので、小さいドライブにも初期状態を移行できるように対策を講じておきたい。
で、どうすればいいかというと、パーティションを縮小してからシステムイメージを作ればいい。これで万事解決。簡単。
前置きが長くなりましたが以下でやり方を説明します。
使ったソフトはこれ。
MiniTool Partition Wizard - 窓の杜ライブラリ
リンクから「Free Edition」をダウンロードして適当にYesYesしてインストール。
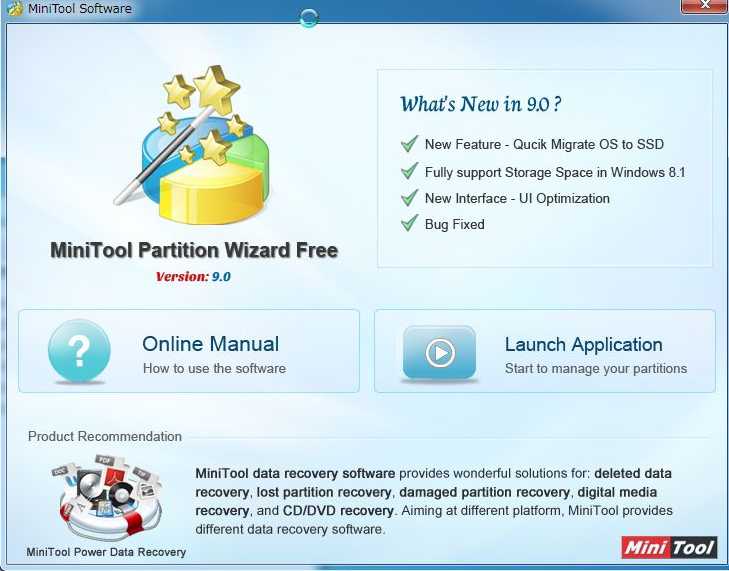
全部英語だけど恐れることは何もない。とりあえず「Launch Application」をクリック。
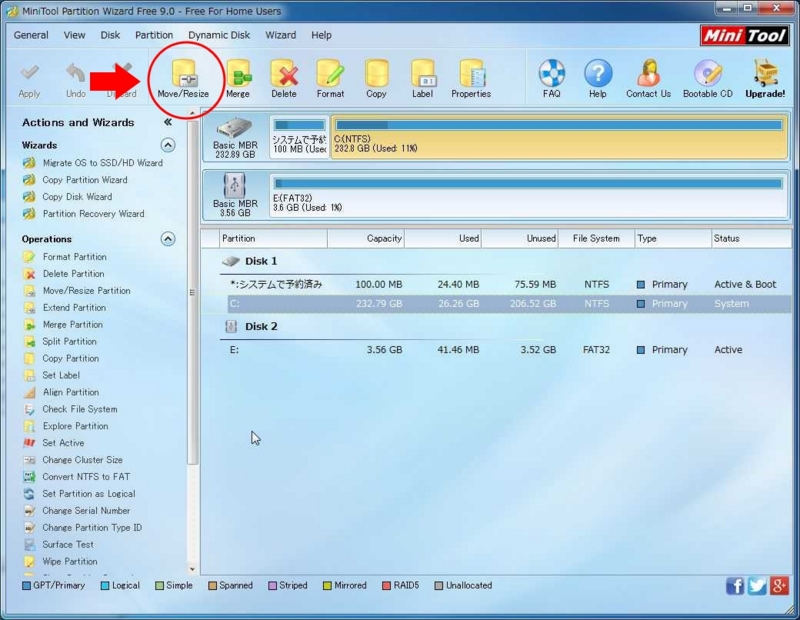
パーティション縮小前はCドライブが232.8GBだった。
左上の「Move/Resize」をクリック。
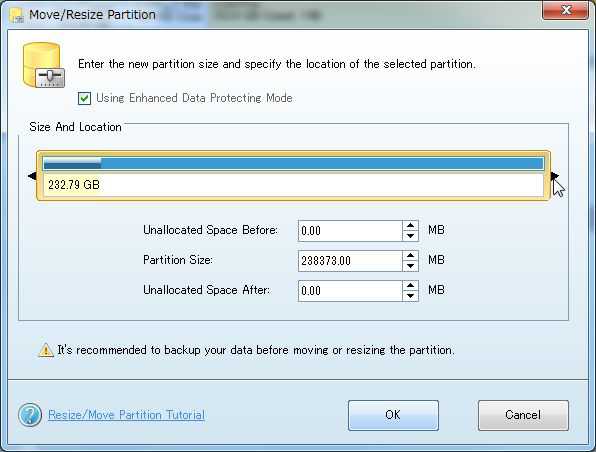
バーの右端にマウスポインタを合わせて、左方向にドラッグする。
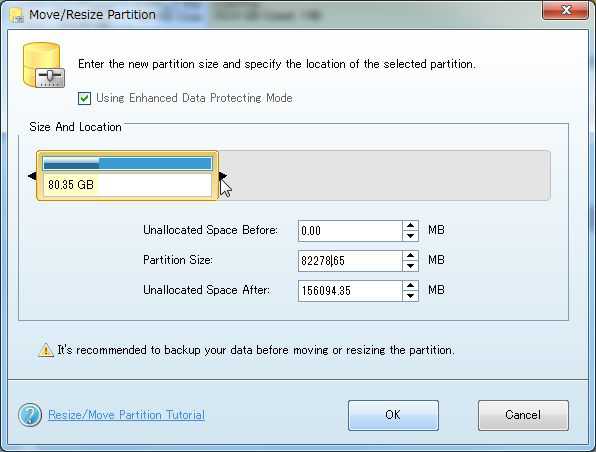
任意のサイズまで縮小したらOKボタンで確定。そんなにソフトをインストールしないから80GBくらいで十分かなあ。
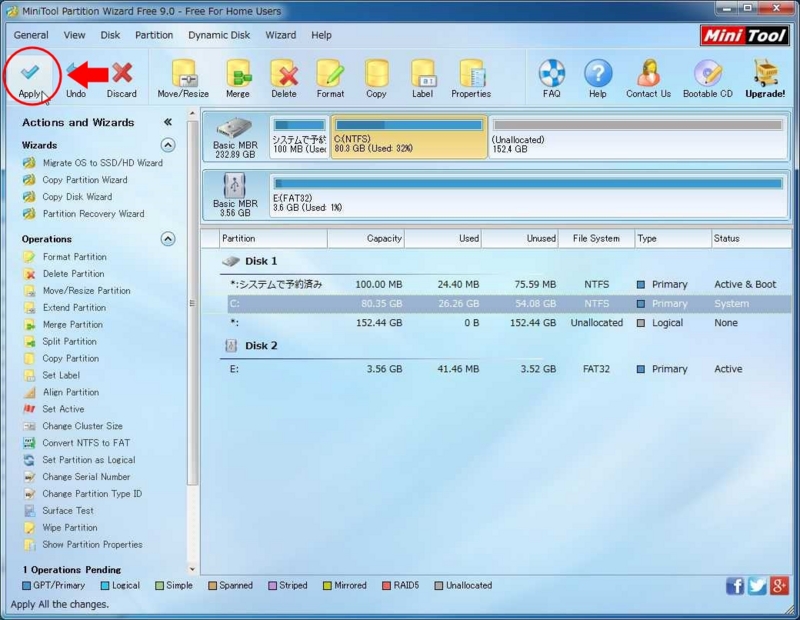
元の画面に戻ったら、左上の「Apply」を押せばパーティションの縮小作業が開始する。
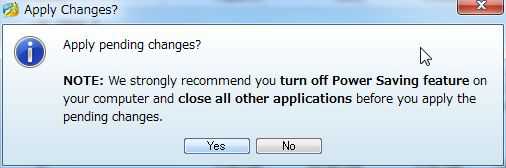
「覚悟はいいかいベイビー?」というメッセージ。要するに再起動するから作業中のアプリケーションを閉じろってことだね。
Yesを押して再起動してしばし待つこと数十分。OSが立ち上がったらパーティションの縮小は完了。

HDDの容量が縮小されて80GBになった。この状態でシステムイメージを作成すれば、120GBのSSDにもそのまま移行できるはず。

コントロールパネルの「バックアップと復元」を開いて、左上の「システムイメージの作成」をクリック。
余談だけどWindows8のコントロールパネルでは同じ機能が「Windows7のファイルの回復」という分かりづらい項目名になっている。Microsoftの社内で誰も突っ込む人はいなかったのか。
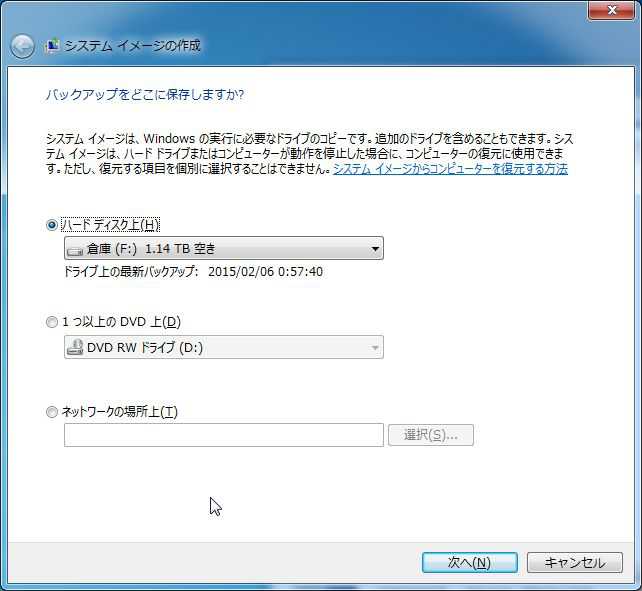
バックアップの保存先を選択する。外付けHDDに保存した場合のデータ量は30GBくらいだったが、DVDに保存したら3枚におさまった。
これは2回目にシステムイメージを作成した時の画像なので「ドライブ上の最新バックアップ」つまり前に作った時の日時が表示されている。

待てば海路の日和あり。所要時間は30分くらいだったかな。
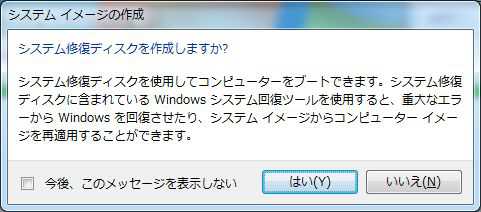
システムイメージの作成が終わるとシステム修復ディスクの作成ダイアログが表示される。起動に必要なので絶対に作るべし。なおシステム修復ディスクはひとつのOSに対して1枚あればいいので、システムイメージの作成を繰り返すたびに毎回作る必要はない。
HDDにシステムイメージを作成した場合は、そのHDDの直下に作成された「WindowsImageBackup」フォルダにデータが保管される。で、再度そのHDDにシステムイメージを作成すると、前のデータが上書きされてしまうんだよね。つまりひとつのHDDにひとつのシステムイメージしか保存できない。
と思ったら簡単に対策ができるもので、要は別にフォルダを作って管理すればいいだけなんだね。作成した時の日付とか状況をフォルダ名にして、その中にWindowsImageBackupフォルダをそのまま放り込んでおく。復元するときは必要な時期のデータを選んでドライブ直下に移動させればいい。ベリーイージー。

システムイメージの作成が終わったので、縮小して未割り当てになった領域を元に戻しましょう。全部Cドライブに戻してもいいんだけど、OS領域とデータ領域は分けたい性分なので新規のボリュームを作る。
「マイコンピュータ」で右クリック→「管理」
左にある「ディスクの管理」を選択
右に表示された「ディスク0」の「未割り当て」を右クリック→「ボリュームの拡張」を選択

あとは適当に「次へ」を押していけば問題なく進んでいく。お好みで任意のドライブ文字を割り当てるなり、ドライブにキラキラネームを命名してやるなり、好きにするがよろしい。

Dドライブ完成。ここまでやっておいてから言うのも何だが、別にSSDに換装しなくてもいいっていうか、大量のデータを入れる予定も無いし、しばらくこの状態で使ってみます。
システムイメージの作成とか復元に関してはこちらのブログが大変参考になりました。ありがとうございます。
というか、わざわざオイラの稚拙な文章であれこれ説明せずに、このリンク先だけ紹介すれば十分だったのにね。
今後ともよろしく。